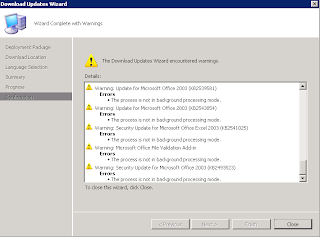First, for having a look at WDS functionality have a look a this blogpost: http://henkhoogendoorn.blogspot.com/2011/06/windows-deployment-services-on-server.html
In this case the WDS service wasn't starting anymore. In Event Viewer the following error message was seen:
- Faulting application svchost.exe_WDSServer, version 6.0.6001.18000, time stamp 0x47919291, faulting module wimgapi.dll, version 6.1.7600.16385, time stamp 0x4a5bc365, exception code 0xc0000005, fault offset 0x0000000000032a8e, process id 0xc4c, application start time 0x01cc51b67426d7ba.
When looking at the error message different solutions are available. A few of them mentions the following:
- I had the same problem after adding a NIC driver to my boot image. The solution for me was to re-update the PXE distribution point. Then the WDS service starts. No need to re-install WDS and PXE service point.
- Had exactly the same issue. Re-updated the distribution points for boot images and then WDS started without any issues.
- I had to install the PXE Service Point and WDS. After that the WDS service started successfully.
Unfortunately this wasn't the solution here. There was also the possibility to install the PXE Service Point and WDS again. Then the following steps are needed:
- Uninstall the PXE Service Point. Monitor the PXESetup.log and make sure it uninstalls correctly.
- Once the PXE Service Point has successfully uninstalled, uninstall WDS. Once the WDS uninstall is complete, reboot the server.
- Once the server is rebooted, rename the RemoteInstall folder on the root level of all drives. Make sure to check all drives and to rename all of the RemoteInstall folders. Not all drives may contain a RemoteInstall folder and usually only one of the drives has a RemoteInstall folder. When renaming the folder, it may break an existing share. It is OK to go ahead and break this share.
- Reinstall WDS. Once WDS is finished reinstalling, reboot the server.
- Once the server has restarted, in the ConfigMgr 2007 Admin Console, add the PXE Service Point role.
- Monitor the PXESetup.log and make sure that installation was successfully. If the PXESetup.log prompts for the server to be rebooted, make sure to reboot the server.
- Once the PXE Service Point has been successfully installed (and if necessary, the server restarted), check to make sure that the WDS service has started. If it has not started, try to manually start it.
In my case I tried the following. That way it wasn't needed to install both PXE Service Point and WDS again:
- Delete manually created and/or imported Boot images from ConfigMgr; This because default Boot images are fine, and no additional Boot images are needed (in most situations). Also it isn't supported to use the default boot.wim file from Windows installation media. More about that can be found here: http://technet.microsoft.com/en-us/library/bb680372.aspx
- Remove the RemoteInstall\SMSImages\SMSPKG (sub)folders which are not needed anymore. That way only folders which are used by the default Boot images are still there. No additional folders for drivers and/or OS sources are needed. More about that can be found here: http://blogs.technet.com/b/oob/archive/2011/01/05/troubleshooting-the-pxe-service-point-and-wds-in-configuration-manager-2007.aspx
- After that it was possible again to start the WDS service. New error messages in Event Viewer will not be displayed.
Just add new Boot images after that when needed.
Remember the following here: To import a custom boot image, the boot image must already be finalized or the SMS Provider will reject it.