Sponsor post
Get a quote by contacting us at sales@jalasoft.com or by calling us at +1 888 402 6717. Place the order on Monday and you will get a 50% OFF on any of our products.
 |
| Operation is finished successfully |
 |
| Visitors last year |
 |
| Visitors from all over the globe |
 |
| Top 10 Visitors by Country |
 |
| Sample from WindowsUpdate.log |
| Sample from WUAHandler.log |
 |
| Sample from Event Viewer |
 |
| Summary Dashboard in SharePoint 2010 |
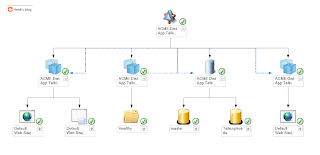 |
| A Distributed .NET Application |
 |
| MAP View with Active Locations |
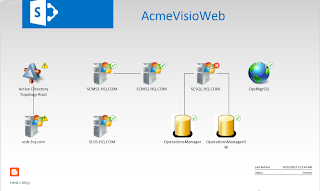 |
| Integration with Microsoft Visio |
 |
| Performance Widget - Grid Layout |
 |
| Service Level Dashboard |
 |
| Network Monitoring |
 |
| SLA Widget - Grid Layout |